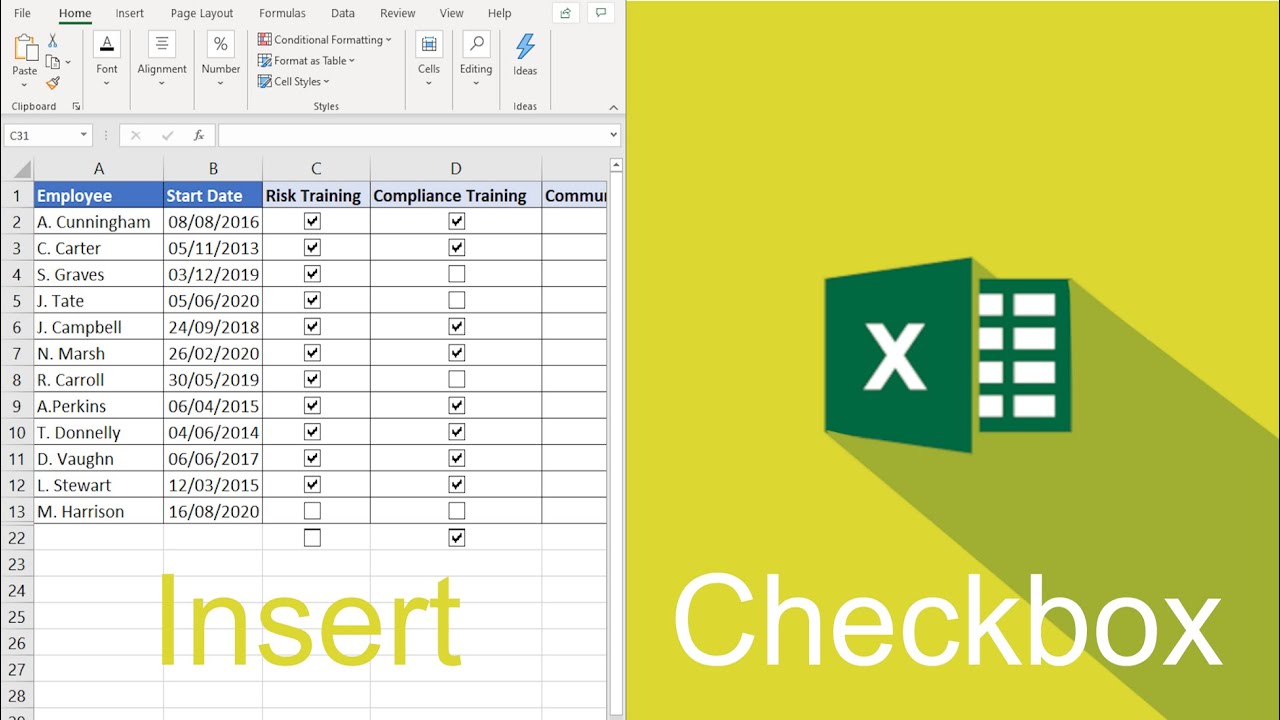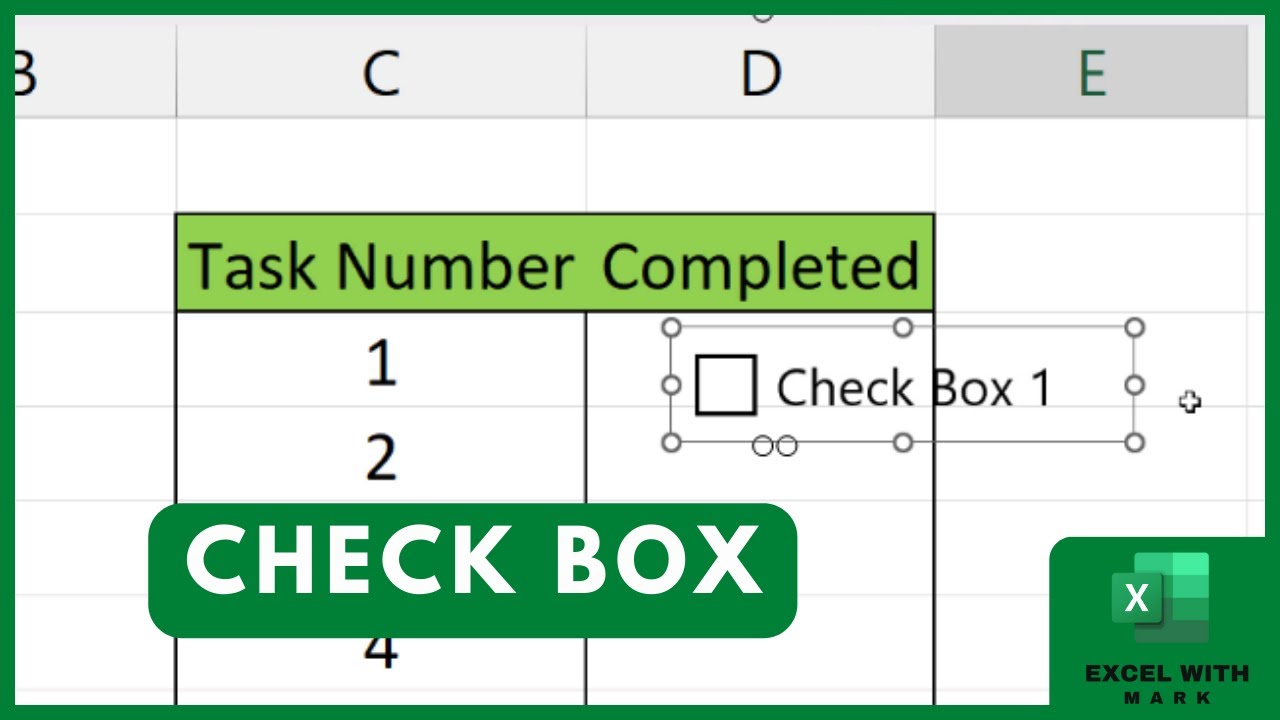Are you looking to enhance your productivity in Excel? One of the most effective ways to do this is by utilizing the check box feature. Check boxes are invaluable tools that allow users to create interactive spreadsheets, making data management and tracking tasks much simpler. Whether you’re organizing a to-do list, tracking inventory, or gathering survey responses, incorporating check boxes can streamline your workflow.
In this article, we will dive deep into the world of check boxes in Excel, exploring their functionalities, benefits, and step-by-step instructions on how to create and customize them. Moreover, we will address some common questions to ensure you have a comprehensive understanding of how to use this feature effectively. So, let’s get started on your journey to mastering the check box in Excel!
Understanding how to implement check boxes can significantly enhance your spreadsheet experience. By the end of this guide, you will be equipped with the knowledge to not only add check boxes but also to leverage their full potential in your day-to-day tasks. Prepare to transform the way you interact with Excel!
What is a Check Box in Excel?
Check boxes in Excel are interactive elements that allow users to select or deselect options within a cell. They can be used for various purposes, such as tracking tasks, indicating completion, or making selections in surveys. The check box feature adds a layer of interactivity to your spreadsheet, making it more user-friendly and visually appealing.
Why Use Check Boxes in Excel?
There are several reasons why incorporating check boxes can be beneficial:
- Improved organization: Check boxes help to categorize tasks or items visually.
- Enhanced tracking: Easily monitor completed tasks or items by checking them off.
- User interaction: Engage users by allowing them to make selections directly within the spreadsheet.
- Customizability: Tailor check boxes to fit your specific needs, including size and color.
How to Insert Check Boxes in Excel?
Adding check boxes to your Excel spreadsheet is a straightforward process. Follow these steps:
- Open your Excel workbook and navigate to the worksheet where you want to add check boxes.
- Go to the "Developer" tab on the Ribbon. If this tab is not visible, enable it by going to File > Options > Customize Ribbon and checking the Developer option.
- In the Developer tab, click on "Insert" and select the "Check Box" option from the Form Controls section.
- Click and drag your mouse on the worksheet to draw the check box where you want it to appear.
- Right-click the check box and select "Edit Text" to change the label if desired.
Can You Customize Check Boxes in Excel?
Yes, you can customize check boxes in various ways to suit your preferences. Here are some customization options:
- Change the size: Click and drag the corners of the check box to resize it.
- Modify the color: Use the "Format Control" option to change the fill color or border.
- Link to a cell: Right-click on the check box, choose "Format Control," and then link it to a specific cell to track the status (checked or unchecked).
How to Link Check Boxes to Cells?
Linking check boxes to cells allows you to track their status easily. Here’s how:
- Right-click on the check box you want to link.
- Select "Format Control" from the context menu.
- In the Format Control dialog box, go to the "Control" tab.
- In the "Cell link" field, enter the cell reference where you want the check box status to be displayed.
- Click "OK" to save the changes.
What Are Some Practical Applications of Check Boxes in Excel?
Check boxes can be applied in numerous scenarios to enhance productivity. Here are a few practical applications:
- Task management: Create a to-do list where you can check off completed tasks.
- Inventory tracking: Use check boxes to indicate which items are in stock.
- Surveys: Include check boxes for respondents to select their preferences.
- Project management: Track milestones by checking off completed phases.
How to Remove Check Boxes in Excel?
If you need to remove a check box from your spreadsheet, follow these simple steps:
- Click on the check box you want to delete to select it.
- Press the "Delete" key on your keyboard.
Can You Use Check Boxes in Excel Formulas?
Yes, you can incorporate check boxes into your formulas. By linking a check box to a specific cell, you can create conditional formulas that respond to the check box status. For example, you can use the IF function to execute different actions based on whether a check box is checked or unchecked.
In conclusion, the check box in Excel is a powerful tool that can significantly enhance your spreadsheet experience. By following the steps outlined in this guide, you can easily add, customize, and utilize check boxes to improve organization and tracking in your work. Don’t hesitate to explore different ways to implement this feature in your daily tasks and workflows!
You Might Also Like
MGM Meaning: Unraveling The Mystique Behind The AcronymCheers To Good Times: The Story Of "Had Four Beers"
Unveiling The New Twins Logo: A Fresh Identity For A New Era
Unlocking The Secrets Of Billie Eilish Presale Code
Uncovering The Story Behind Matthew Perry’s Finger
Article Recommendations
- Laralane Onlyfans
- Luke Beasley Biography
- Aubrey Plaza Nude Leak
- Elon Musk Mom Satanist
- Bollyflix
- Beldots Boobs
- Angelaalvarez Onlyfans Leaked
- Hello Kitty Character Names
- Kimberly Guilfoyle
- Desiree Garcia Mega