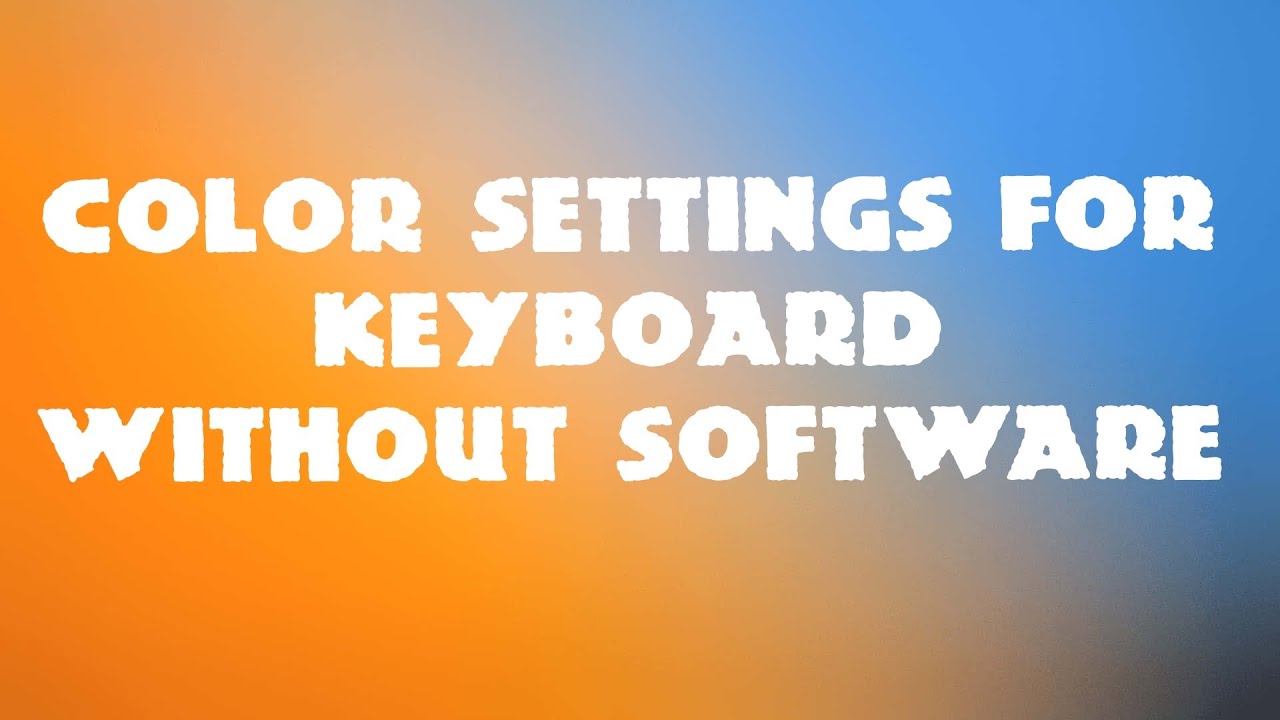Have you ever wanted to personalize your typing experience and make your workspace more vibrant? Changing the color of your keyboard is an easy and creative way to achieve that. Whether you’re using a laptop or a mechanical keyboard, customizing the backlighting can enhance both the aesthetics and functionality of your device. This guide will walk you through the various methods available for changing the keyboard color, ensuring that you have the perfect setup tailored to your preferences.
With the rise of customizable technology, keyboards have become more than just tools for typing—they are now a canvas for personal expression. As gamers and professionals alike seek ways to create a unique atmosphere while working or gaming, knowing how to change color of keyboard has become an essential skill. This article will explore different types of keyboards, the software used, and specific steps to achieve the desired color changes.
From RGB lighting effects to solid color changes, the options are abundant. In this guide, we will cover everything from basic methods to advanced techniques, ensuring that you can find a solution that fits your needs. Get ready to transform your keyboard into a stunning visual centerpiece that reflects your personality and style!
What Types of Keyboards Support Color Changes?
When considering how to change color of keyboard, it’s important to know that not all keyboards come equipped with customizable lighting features. Here are the main types:
- Mechanical Keyboards: Many mechanical keyboards offer extensive RGB lighting options, allowing for individual key customization.
- Chiclet Keyboards: Commonly found on laptops, some chiclet keyboards also feature backlighting, but customization options may be limited.
- Gaming Keyboards: Specifically designed for gamers, these keyboards often include advanced software for controlling lighting effects.
- Wireless Keyboards: Many modern wireless keyboards now come with customizable RGB settings, similar to wired options.
How Do You Change the Color of a Mechanical Keyboard?
Mechanical keyboards are popular for their tactile feedback and customizable features. Here’s how to change the color of a mechanical keyboard:
- Check if your keyboard has RGB lighting options.
- Download the manufacturer’s software (e.g., Razer Synapse, Logitech G Hub).
- Open the software and navigate to the lighting settings.
- Select the desired color or effect for your keyboard.
- Save your settings and enjoy your new keyboard look!
What About Chiclet Keyboards on Laptops?
Changing the color of chiclet keyboards can be slightly different from mechanical ones. Follow these steps:
- Check your laptop’s keyboard settings via the control panel or manufacturer’s software.
- Look for backlight settings to adjust color (if available).
- Use keyboard shortcuts if your laptop supports them (usually involves the ‘Fn’ key).
Can You Change Keyboard Color Without Software?
In some cases, you can change the keyboard color without dedicated software, especially on certain laptops. Here’s how:
- Use built-in keyboard shortcuts to toggle through color options.
- Access BIOS settings on startup to adjust keyboard lighting.
What Software Do You Need for Customization?
Many keyboard manufacturers provide their own software for customization. Here are a few popular ones:
- Razer Synapse: Ideal for Razer keyboards, allows for extensive RGB customization.
- Logitech G Hub: Perfect for Logitech devices, offering profiles and lighting effects.
- Corsair iCUE: Great for Corsair peripherals, includes advanced lighting options.
- SteelSeries Engine: Used for SteelSeries keyboards, provides a variety of lighting effects.
How to Change Color of Keyboard on Mac?
Mac users can also enjoy keyboard color customization, albeit with limitations. Here’s how:
- Go to System Preferences and select Keyboard.
- Look for keyboard backlighting options, depending on the model.
- Adjust brightness and duration settings as needed.
What to Do If Your Keyboard Color Isn’t Changing?
If you find that your keyboard color isn’t changing as expected, consider the following troubleshooting steps:
- Ensure that your device drivers are up to date.
- Check if the software is properly installed and running.
- Restart your computer to refresh settings.
- Verify that the keyboard supports color customization.
Are There Any Additional Tips for Customizing Your Keyboard?
Absolutely! Here are some additional tips for a better customization experience:
- Experiment with different color combinations to find what suits you best.
- Consider using lighting profiles for different tasks (e.g., gaming vs. work).
- Stay updated with software updates to access new features.
Conclusion: Why Change the Color of Your Keyboard?
Changing the color of your keyboard not only enhances the visual appeal of your workspace but also allows you to create an environment that boosts your productivity and reflects your personal style. Mastering how to change color of keyboard can transform your typing experience, making it more enjoyable and engaging.
You Might Also Like
Unraveling The Mystery: Is There Gonna Be An Inso?Mastering The Track: A Guide On How To Turn Off Assist In Assetto Corsa
Exploring The Charismatic World Of Federico Vigevani
Mastering The Art Of Saying Good Morning In German
Unveiling The Enigmatic Jasper Cullen: The Heart Of Twilight
Article Recommendations
- Tony Vitello Wife
- Jelly Bean Brains Only
- Angelaalvarez Onlyfans Leaked
- Odablock Banned
- Kimberly Guilfoyle
- Sophie Rain Only Fans Leaks
- 7 Movierulz Telugu 2024
- Tina Trahan Age
- Vegamovies Netflix Bollywood
- Donald Trump Jr Kimberly Guilfoyle
![How To Change The Color Of Your Keyboard? [All Devices] Tech4Gamers](https://i2.wp.com/tech4gamers.com/wp-content/uploads/2022/09/Capture-3.png)