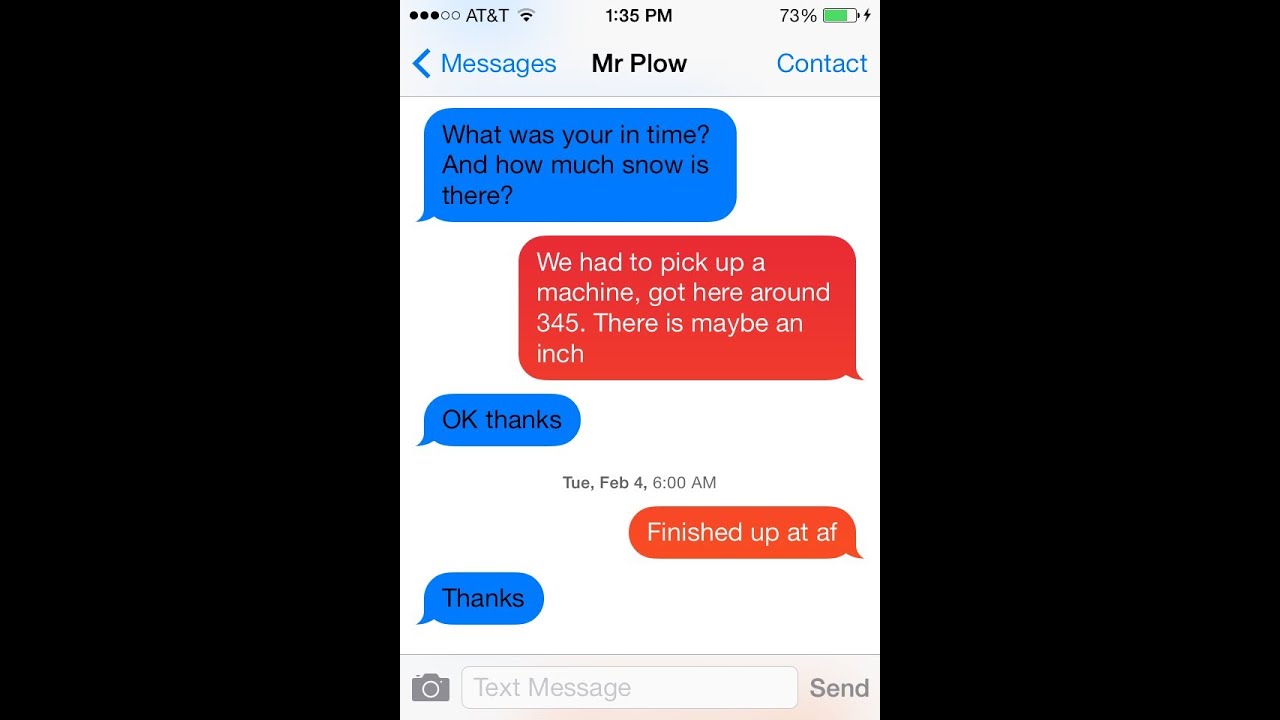Are you tired of the same old boring text message colors on your iPhone? Do you want to bring some personality and flair to your conversations? Changing the color of text messages on your iPhone can be a fun and creative way to express yourself. This guide will walk you through how to change color in text messages on iPhone, so you can enhance your texting experience and make your messages stand out.
With the rise of digital communication, personalizing our messaging interfaces has become increasingly popular. One way to do this is by altering the color scheme of your text messages. Although Apple has limited options for customizing the text message color directly within the iOS settings, there are still several creative methods to achieve your desired look. Let’s explore how you can ditch the default colors and make your text messages more visually appealing.
In this article, we will cover various techniques, including the use of third-party apps, shortcuts, and system settings that can help you create a unique messaging experience on your iPhone. Whether you're looking to impress your friends or simply want to add a personal touch, learning how to change color in text messages on iPhone will open up a world of creative possibilities.
What Are the Built-in Options for Changing Text Message Colors on iPhone?
Apple’s iOS does not provide a straightforward option to change the color of text messages directly. However, there are a few built-in features that can help you customize your texting experience:
- Dark Mode: Enabling Dark Mode changes the overall appearance of your iPhone, including the Messages app, which can subtly alter the message colors.
- Accessibility Settings: Some color filters can be applied through the accessibility settings, which might change the appearance of text messages.
How to Enable Dark Mode on Your iPhone?
Dark Mode is one of the simplest ways to change the look of your text messages. Here’s how to enable it:
- Open the Settings app on your iPhone.
- Scroll down and tap on Display & Brightness.
- Select the Dark option under the Appearance section.
Once you enable Dark Mode, your text messages will appear with a darker background, giving them a fresh new look.
Can You Use Third-Party Apps to Change Message Colors?
Yes! There are various third-party apps available on the App Store that allow you to customize the colors of your messages. These apps offer a range of features, including customizable themes, fonts, and colors. Some popular options include:
- Color Text Messages: This app allows you to send color-customized text messages to your contacts.
- Message Color Changer: Similar to the previous app, it provides various color options for your messages.
How to Change Color in Text Messages on iPhone Using Shortcuts?
Using Apple’s Shortcuts app, you can create a shortcut to send messages with a specific color. Here’s how to do it:
- Open the Shortcuts app on your iPhone.
- Tap on Create Shortcut.
- Add an action and select Send Message.
- Customize the message with the desired color.
Once you’ve created your shortcut, you can easily send messages in your chosen color by running the shortcut.
Is It Possible to Change Bubble Colors in iMessage?
While iOS does not allow you to change the color of the message bubbles in iMessage directly, you can use the following methods to create a similar effect:
- Use Emoji or Stickers: Incorporating colored emojis or stickers in your messages can add a pop of color.
- Create Custom Backgrounds: Some apps allow you to create custom backgrounds for your messages, which can appear behind your text.
What are the Benefits of Personalizing Your Text Messages?
There are several benefits to customizing the colors of your text messages:
- Enhanced Creativity: Personalization allows you to express your style and creativity in your conversations.
- Improved Communication: Using colors can help convey emotions and intentions more effectively.
- Fun and Engaging: Colorful messages can make conversations more visually appealing and enjoyable.
Can You Change Text Message Colors for Specific Contacts?
While iOS does not support changing text message colors for specific contacts directly, you can achieve this by using various messaging apps that allow customization. Apps like WhatsApp and Telegram provide options to change chat colors and themes for individual contacts or groups.
How to Use Alternative Messaging Apps for More Customization?
If you want more control over the appearance of your messages, consider using alternative messaging apps. Here are some popular choices:
- WhatsApp: Allows you to change chat backgrounds and colors.
- Telegram: Offers extensive customization options, including themes and colors.
By switching to these apps, you can enjoy a more personalized messaging experience, including the ability to change colors.
Conclusion: Making Your Text Messages Stand Out
In summary, while iOS does not provide a direct way to change the color of text messages, there are several creative methods to achieve a more personalized messaging experience. From enabling Dark Mode to using third-party apps and shortcuts, you can enhance the visual appeal of your text messages. By incorporating colorful elements into your conversations, you can express your personality and make your messages more engaging.
Now that you know how to change color in text messages on iPhone, why not give it a try and see how it transforms your texting experience? Explore various options and find the perfect way to add a splash of color to your digital conversations!
You Might Also Like
Discovering The Unique Flavors Of Tanuki ChicagoMickey Mouse Trophy: A Symbol Of Joy And Achievement
Unveiling The Enigma Of Portia S: A Journey Through Life And Legacy
Discovering The Charm Of Perico Fish Boots
Curtain Bangs With Long Hair: The Perfect Balance Of Style And Versatility
Article Recommendations
- Loni Willison Now
- Desiree Garcia Mega
- Baby Suji
- Kaitlyn Krems Onlyfans Leaked
- Subhashree Sahu Viral Mms
- Maria Cedar
- Kimberly Guilfoyle
- Tina Trahan Age
- Vegamovies Re Hindi Dubbed
- Nancy Pelosi Wedding Pictures