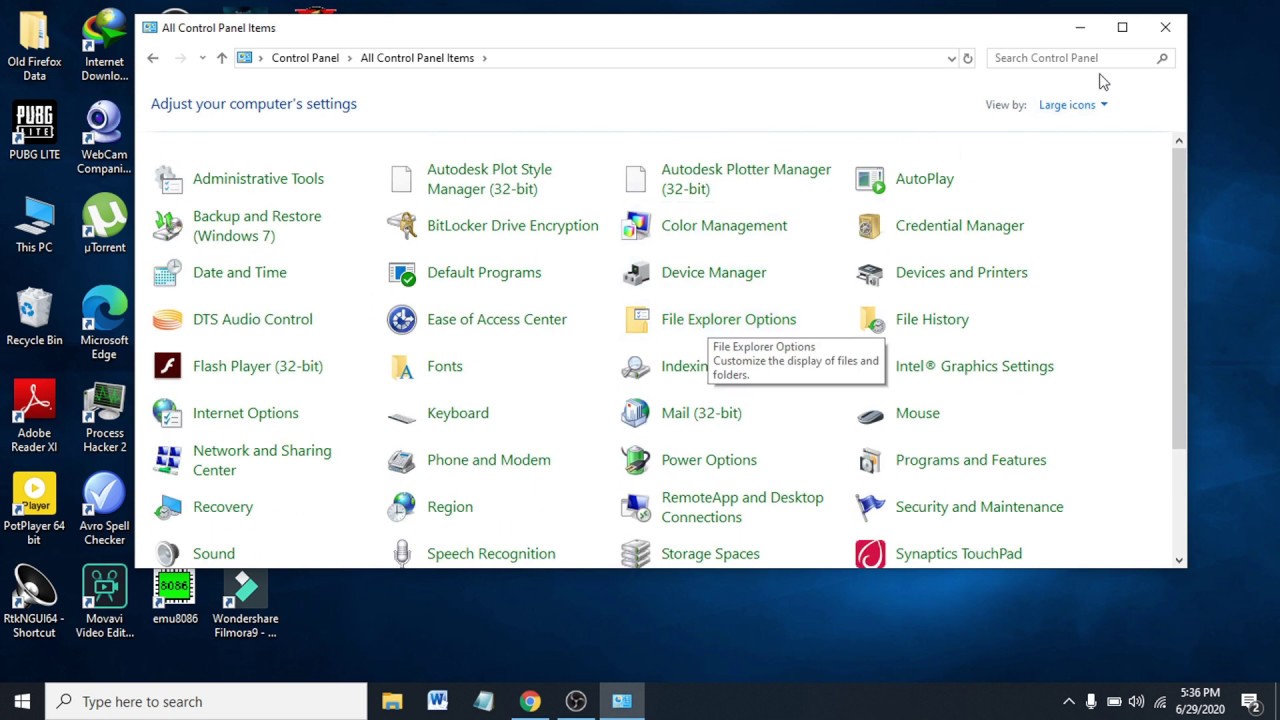For many users, transitioning from a Windows environment to a Chromebook can feel like stepping into a new world of technology. While Chromebooks are designed primarily for web-based applications and the Chrome OS, there are situations where users might want to access the Windows Control Panel. This can be particularly important for those who are accustomed to Windows applications and need to perform certain tasks related to system settings or software management. Although Chromebooks do not natively run Windows applications, there are methods to access the Windows environment, allowing you to utilize the Control Panel effectively.
This article will guide you through various techniques and options for accessing the Windows Control Panel from your Chromebook. Whether you're looking to use remote desktop solutions or virtual machines, we'll cover all the essential steps you need to follow. So buckle up as we explore the intersection of Chrome OS and Windows functionality, and learn how to open Windows Control Panel in Chromebook.
By the end of this guide, you will not only understand how to open Windows Control Panel in Chromebook but also gain insights into the best practices for using Windows applications seamlessly. Let’s dive into the details and equip you with the knowledge you need to make this transition smooth and effective.
What Are the Common Methods to Access Windows Control Panel on Chromebook?
To open the Windows Control Panel on a Chromebook, you typically need to use one of the following methods:
- Remote Desktop Solutions
- Virtual Machines
- Using Wine or CrossOver
- Cloud-based Applications
Can You Use Remote Desktop to Access Windows Control Panel?
Yes, using a remote desktop application is one of the most straightforward methods to access the Windows Control Panel from your Chromebook. Here’s how you can do it:
- Ensure your Windows PC is set up for remote access.
- Install a remote desktop application such as Chrome Remote Desktop on both your Windows machine and Chromebook.
- Log into your Google account on both devices.
- Connect to your Windows PC from your Chromebook.
- Open the Control Panel on your Windows PC remotely.
What Are the Steps to Set Up a Virtual Machine?
If you want a more integrated experience, setting up a virtual machine (VM) on your Chromebook can be a viable option. Here’s how to do it:
- Install a virtualization tool like VMware or VirtualBox on your Windows machine.
- Create a VM and install Windows on it.
- Access the VM from your Chromebook using remote desktop or a web-based application.
- Once connected, you can access the Windows Control Panel as you would on a regular PC.
What Is Wine and How Can It Help You Access Windows Programs?
Wine is a compatibility layer that allows you to run Windows applications on other operating systems, including Linux, which is similar to Chrome OS. Here’s how you can use Wine on your Chromebook:
- Enable Linux (Beta) on your Chromebook.
- Install Wine through the Linux terminal.
- Download the Windows application you wish to use.
- Run the application using Wine, which may provide access to certain Control Panel features.
How to Utilize CrossOver for Windows Applications?
CrossOver is a paid application that simplifies the process of running Windows applications on Chromebooks. It’s built on top of Wine but offers a more user-friendly approach:
- Purchase and download CrossOver from their official website.
- Install CrossOver on your Chromebook’s Linux environment.
- Use CrossOver to install Windows applications.
- Access the Control Panel features through these applications.
Are There Cloud-Based Applications for Accessing Windows Control Panel?
Cloud-based applications can also serve as an alternative to access Windows features. Solutions like Microsoft Azure or Amazon WorkSpaces allow users to rent a virtual Windows machine:
- Sign up for a cloud service that offers Windows virtual machines.
- Set up your Windows environment in the cloud.
- Access the virtual machine using your Chromebook.
- Once connected, you can easily access the Windows Control Panel.
What Are the Limitations of Accessing Windows Control Panel from Chromebook?
While accessing the Windows Control Panel from a Chromebook is possible, it comes with several limitations:
- Performance may vary based on your internet connection.
- Not all Windows features may be available through virtual environments.
- License issues may arise when using certain software.
- Some applications may not function correctly outside of their native environment.
What Are the Best Practices for Using Windows Applications on Chromebook?
To ensure a smooth experience when accessing Windows applications on your Chromebook, consider the following best practices:
- Use a reliable internet connection for better performance.
- Familiarize yourself with both environments to navigate easily.
- Keep your software up to date to avoid compatibility issues.
- Consider using lightweight applications to reduce load times.
Conclusion: Can You Successfully Open Windows Control Panel on Chromebook?
In conclusion, while you cannot directly open Windows Control Panel in Chromebook as you would on a traditional Windows device, various methods allow you to access it effectively. Whether through remote desktop applications, virtual machines, Wine, or CrossOver, you can find a solution that fits your needs. By understanding the limitations and following best practices, you can navigate your Chromebook while still utilizing essential Windows features.
So, the next time you find yourself needing to open Windows Control Panel in Chromebook, remember the methods discussed above, and you'll be well-equipped to handle your tasks seamlessly.
You Might Also Like
Mastering The Art Of Cashiering At Circle KDiscovering The Best Shampoo For Dry And Damaged Hair
Unveiling The Yankees Lineup Tonight: A Closer Look
Panda Spicy Orange Chicken: A Flavorful Adventure Awaits
Mickey Mouse Trophy: A Symbol Of Joy And Achievement
Article Recommendations
- Alaina Ellis Leak
- Movies4u South Hindi Dubbed
- Baby Suji
- Kimberly Guilfoyle
- Lilydaisyphillips Leaked
- Michael Boulos Religion And Beliefs
- Ts Yurtgirlsophie
- Jameliz Onlyfan Leak
- Aliyah Marie Nude Leaks
- Britneybabe11 Xxx